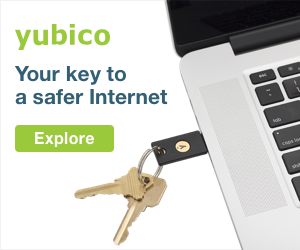Microsoft Teams is a collaboration app that helps your team stay organized and have conversations—all in one place. Here’s a quick look at the left hand side
- Teams — Find channels to belong to or create your own. Inside channels you can hold
on-the-spot meetings, have conversations, andshare files. - Meetings — See everything you’ve got lined up for the day or week. Or, schedule a meeting. This calendar syncs with your
Outlook calendar. - Calls — In some cases, if your organization has it set up, you can call anyone from Teams, even if they’re not
using Teams. - Activity — Catch up on all your unread messages, @mentions, replies,
and more.
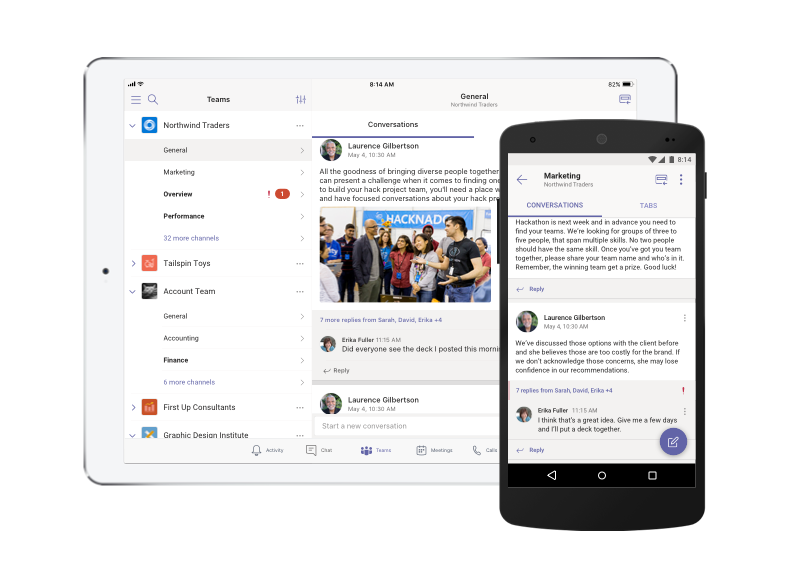
Use the command box at the top to search for specific items or people, take quick actions, and
Get the app you want
- Download Teams for your desktop, iOS,
or Android. - Or just use Teams on the web
at https://teams.microsoft.com.
Set up and customize your team
To get your team up and running in Microsoft Teams, create a team, add people, and
Create a team
- Select Teams > Join or create a team.
This is where you create your own team, or discoverexisting ones. - Select Create a new team, and then select Build a team from scratch or select Create from... to build an
all-new team or create from an existinggroup respectively. - Select Private if you’d like people to request permission to join, or select Public if anyone in your org
can join. - Give the team a name and add a short description if
you’d like. - Select Create.
- Add members.
You can add people, groups, or even entirecontact groups.
If you need to add people from outside your organization, use their email address to invite them as guests. Add a friendly display name forthem too. - When you’re done adding members, select Add and
then Close.
Note: If you’re a global administrator, consider creating an
org-wide team that automatically adds everyone inyour organization.
Create a channel
By default, every team gets a General channel, which is a good channel to use for announcements and information the whole team needs. To add
- Select
 More options... next to the
More options... next to the team name. - Select Add channel.
- Enter a name and description for
your channel.
You can build a channel around a topic, project, department name, or whateveryou like. - Select Automatically show this channel in everyone’s channel list if you want this channel to be automatically visible in everyone’s
channel list. - Select Add.
Customize and manage your team
- Select
 More options... next to the
More options... next to the team name. - Select Manage team to find Members, Channels, Settings, and Apps for your team all in
one place. - Select Settings > Team picture to add a team picture and give your team
some personality.
Check out additional Microsoft Teams training videos and download the Microsoft