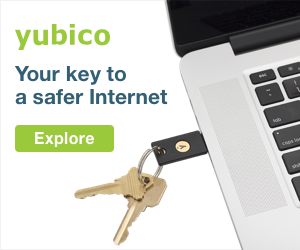For millions of users, Microsoft Teams is the digital workspace where work gets done. It’s where we come together to collaborate with teammates and where we integrate apps and processes to work on projects. And in this digital workspace, we rely on multiple apps and windows to work through tasks whether independently or with others – so having access to the tools we need without context switching is essential. That’s why Microsoft expanded the capability to pop out multiple windows over the past several months – starting with chats and meetings to now personal apps and tabs! We’ll show you how you can use these capabilities and stay focused to keep your
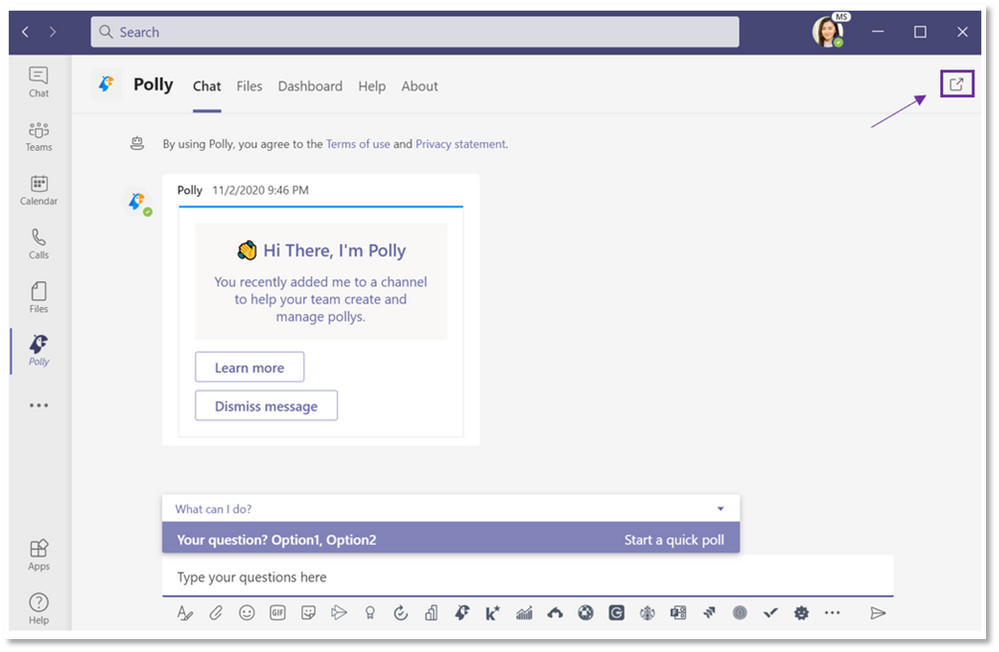
Pop out your apps and tabs in multi-windows to stay focused
There are many situations where we need to juggle multiple tools and resources to work through tasks. For example, maybe you need to reference some notes from your team’s shared OneNote pinned in your team channel while working through action items coming out of a recent meeting or perhaps you need talk through some open tasks from your Tasks personal app along with your daily standup chat following a sync with your team. These are just a couple common scenarios which popping out apps and tabs in multiple windows come
So now how do you do it? Let’s go through a couple ways to easily pop out apps
-
Pop out your personal apps pinned in your app bar
You can easily pop out your personal apps from your app bar on the left rail. Simply ‘right click’ on the desired app and select the “Pop out app” field in the window or open the app and locate the ‘pop out’ symbol in the top right of the tab bar. Your personal app will then pop out in a separate window, enabling you with the ability to continue utilizing the app while using the main screen for chat orother apps. -
Pop out tabs pinned in your chats and channels
You can also pop out tabs pinned in your chats and channels by simply selecting the desired tab and then the “pop out tab” symbol to the right of the header. The tab will pop out in a separate window, enabling you to continue to have access to the tab whilenavigating elsewhere.
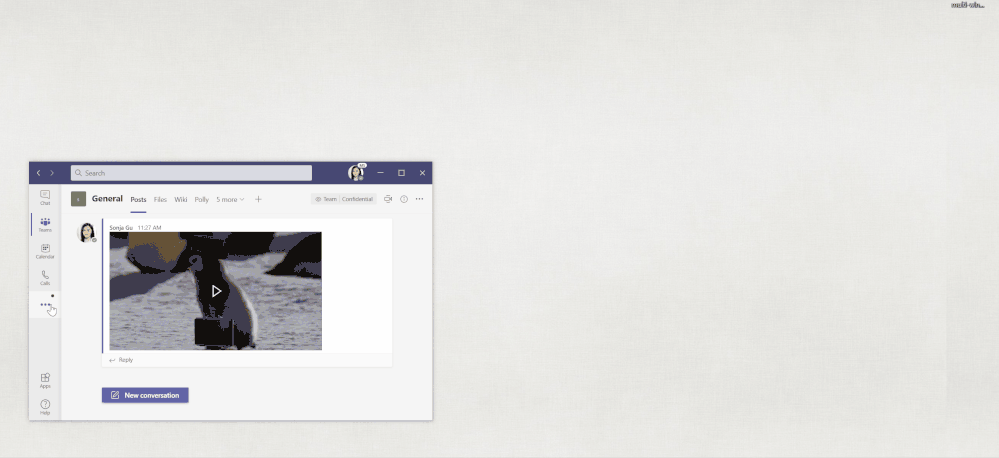

We’re excited to see how these new capabilities will help users stay productive and increase focus on their tasks. These new capabilities work today for many different apps and tabs and Microsoft will continue to expand across more as they continue to progress! Start popping out apps and