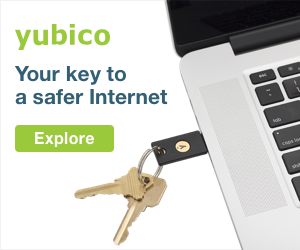It may not seem like a second or two would make a big difference in your workday. But seconds add up to minutes, and the momentum of being able to strike a few keys and keep typing makes an impact that’s difficult to quantify. That’s why trying to avoid using the mouse whenever possible: the more we can do without taking hands off the keyboard, the quicker you can keep plugging away on the
The Keyboard Shortcuts You Should Know
Let’s start with the basics: learn as many keyboard shortcuts as your brain can store. You probably know a few
- The Windows key (or Command+Space on a Mac): If you need to launch a new app, don’t go clicking through your Start menu or Applications folder. Just press the Windows key—or hit Commnand+Space on a Mac—and start typing the name of the app in question. When its icon appears, press Enter, and you’ll have launched it without ever reaching for
the mouse. - Ctrl+F: Ever search for something on Google, find a result that promises it has the phrase you’re looking for, but you can’t seem to find it in the
5,000-word article? Press Ctrl+F and you’ll get a little search bar that helps you find any word or phrase on a page, instantly transporting you to the information you’re seeking.(Bonus: you can then use Ctrl+G to scroll throughthe results.) - Ctrl+L: In a browser, press Ctrl+L and your cursor will automatically jump to the address bar, ready for you to type in a new search or web address. You’ll probably use this underrated keystroke more often than any other shortcut on
this list. - Ctrl+S: Save the document you’re working on. Do this as often as possible, lest you lose everything when your computer crashes/loses power/your cat accidentally closes
Microsoft Word. - Ctrl+T and Ctrl+Shift+T: Instead of clicking that tiny New Tab button in your browser, press Ctrl+T to instantly open a new tab and start searching.
(Bonus: if you accidentally close a tab and want to bring it back, press Ctrl+Shift+T. Like Thor’s hammer returning to his hand, the tab will reappear inan instant.) - Ctrl+Shift+V: You probably know you can press Ctrl+V to paste, but that often brings a lot of baggage with it—if you’re copying text from a website, it could include the original font, links, and other formatting you don’t want. To avoid this, many apps let you use Ctrl+Shift+V to paste a block of text without links and other garbage, so you don’t have to waste time switching the font back to normal. Its behavior can vary a bit from app to app, but give it a try—on Mac you may find Command+Shift+V works in some apps, while Option+Shift+Command+V is required
for others. - Ctrl+Arrow Keys: Some can work their way around a long document with nothing but the keyboard, and it amazes us. Turns out, they are just holding Ctrl and using the arrow keys—left and right move the cursor between words, while up and down move it between paragraphs.
(Bonus: if you hold Shift while moving the arrow keys, you’ll select that text instead of just movingthe cursor.)
If you’re on a Mac, you'll need to substitute the Command key for Control in the
There are dozens more we could talk about here, especially once you drill down into specific apps. Maybe you’re a heavy spreadsheet user, in which case you should search for the most powerful Excel shortcuts out there. Or maybe you live and die by your inbox, in which case Gmail has a bunch of handy shortcuts you should know. If we had a hypothetical gun to our heads (help) and we could only pick a few, the above shortcuts are our favorites—but seek out new ones to replace the tedious tasks that slow you down. You’ll be whipping through work in
Remap, Customize, and Create Your Own Shortcuts
If the above is old hat to you, it’s time to start making your own shortcuts. Maybe an app doesn’t have
- Remap individual keys with SharpKeys: If you used to be a Mac user, and after switching back to Windows, you never got used to using Ctrl instead of Command. Firing up SharpKeys, changed the Alt key to act as Ctrl
(and the Windows key to act as Alt), so the keyboard would be moreMac-like —and it’s changed many lives. All our shortcuts are easier to hitone-handed, and our muscle memory is untouched. If you're just looking to remap one key to another, SharpKeys is the solution.(On a Mac, you can remap a few modifier keys from System Preferences > Keyboard >Modifier Keys.) - Look for
in-app keyboard shortcut customization: Some apps—like Photoshop or MediaMonkey—have a whole page of preferences dedicated to keyboard shortcuts. You can add keyboard shortcuts to menu items that don’t already have them, or change ones that already exist, allowing you to craft the perfect set of shortcuts for your favorite programs. If you’re on a Mac, you’re actually able to adjustin-app shortcutssystem-wide —just head to System Preferences > Keyboard > Shortcuts, clickApp Shortcuts in the sidebar, and you can click the plus sign to create a new keyboard shortcut for any menu item you come across inyour apps. - Create entirely new shortcuts: When the above options fail, it’s time to break out the big guns: create your own shortcuts from scratch. If you have a keyboard from a company like Logitech or Razer, it may come with software that allows you to create or “record” macros for custom key combinations. If not, you can turn to the slightly more complex AutoHotkey, which is a very powerful scripting language that can turn anything into a keyboard shortcut—if you take a bit of time to learn how it works.
(With some of these beginner guides and strolls through the documentation—you can dothis too.)
You can see this rabbit hole goes deep, but it’s worth it. It takes a bit of time to dig through this stuff, but that initial investment will likely serve your productivity for years into
Type Long Blocks of Text with a Few Keystrokes
There are certain things we type over and over again, without fail, every day. We send our address to people in text messages, we type certain URLs in Chrome’s address bar, and we send the same email to every person that joins a group. Text expansion lets us type those strings of text with a
For example, we have our address assigned to the shortcut ““,add””. When we type ,add in a document, our text expansion program of choice recognizes that and replaces it with our full address. We type ,join to paste the
Mac users have it easy, once again: this feature is built right in to macOS, under System Preferences > Keyboard > Text. Just click the plus sign to add a new shortcut—make sure it’s something you wouldn’t type normally