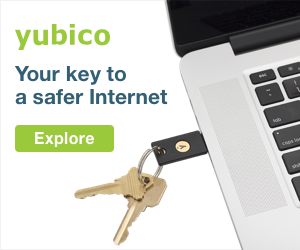We’ve all been there. You hit the delete button, when you didn’t mean to. Or worse, you realize you really, really need a file you tossed days ago as part of a big file purge, or a system upgrade. Alas, there is no such thing as the “easy button” for rescuing your data. But there are relatively simple ways you can recover deleted files in your system. Try these quick fixes, before you call your
Step One: Check Your Recycle Bin, The Easiest Way To Recover Deleted Files
When you delete a file, it doesn’t disappear. It goes into your recycle bin first. Consider it the feature that saves us from ourselves. For a file to be well and truly “deleted,” you have to empty that recycle bin first. And most people don’t do that—at least not right away, anyway. So, the first step you should take in a hunt for a deleted file is your recycle bin. Here’s how to
- Most Windows computers will have a trash can icon on the right hand of your screen. Click on this. In the event that you don’t have that icon handy, type “Recycle Bin” into your computer’s search bar, and the icon should come
right up. - Once you’ve opened your recycle bin, search for the file. It can be pretty messy in there. So try typing the name of the file in the bin’s search bar to narrow
your choices.
What if this doesn’t work? You’re still not out of options yet. If you are running Microsoft
Step Two: Recover Deleted Files Using Windows File History Backup Feature
With every operating system upgrade comes new features and conveniences. And the new File History Backup Feature is as close to an “easy button” as we have seen to help you recover deleted files. Why? Because it can help you get to fully deleted files by searching your backups in storage. To access this feature,
- Clicking the
Windows Icon. - Go to settings (the gear
shaped icon) - Find the Update and security icon in settings,
and click - In the left hand sidebar, select the
“backup” tab - Select “More Options”
- Click on the option “restore files from a
current backup” - An empty window with a search bar should pop up. Enter the name of the file you want to restore, and File History will search all your archived backups to find a match. Scroll through the results and you should be able to restore deleted files
with ease.
These two techniques should take care of most of your restoration needs. But there are exceptions. And the good news is, there are still things you can do. Here are some of the options we recommend you take, once Step One and Two don’t work
Restoring Deleted Files: What if I need to Recover Data on OneDrive or Google Drive?
When it comes to restoring deleted files that were originally stored in OneDrive or Google Drive, many of the same rules apply. Look first in your deleted files bin. If it’s been less than
Restore Deleted Files: When to Seek the Help of a Third Party
If these techniques don’t work, it may be time to search for some extra help. Remember, it is possible to restore a file that has been deleted for a long time. You’ll just
If you’re working on your own or part of a very small company, try going to a local computer shop or a big box retailer that sells electronics. They often have resources
If you don’t have your own IT department already, maybe it’s time to see the help of a managed service IT provider to help your small or
If you’re in one of our service areas, we’d love to talk to you about what our cloud backup systems can help you recover deleted files. We can show you how cloud backup solutions can help your small business achieve true cyber resilience in an age where your data is the key to